Docker 명령어와 볼륨
Table of contents
도커는 리눅스 컨테이너에 여러 기능을 추가함으로써 애플리케이션을 컨테이너로서 조금 더 쉽게 사용할 수 있게 만들어진 오픈소스 프로젝트이다.
도커를 사용하는 이유는?
서버를 부팅할 때 실행되는 운영체제를 일반적으로 ‘호스트 OS’라고 부르며, 도커 컨테이너는 호스트 OS 위에서 실행되는 격리된 공간이다. 따라서, 컨테이너 자체에 특별한 권한을 주지 않는 한, 컨테이너 내부에서 수많은 소프트웨어를 설치하고 설정파일을 수정해도, 호스트 OS에는 영향을 끼치지 않는다.
여러 모듈을 독립된 형태로 구성하는 마이크로서비스 구조라서 변화에 빠르게 대응할 수 있고, 각 모듈의 관리가 쉬워진다는 장점이 있다. (💡예시. 웹서비스는 데이터베이스 컨테이너와 웹 서버 컨테이너로 분리할 수 있을 것이다.)
위 링크를 참고하면, ec2 서버에 docker를 설치할 수 있다.
도커 용어 정리
1. 도커 이미지
- 이미지는 컨테이너를 생성할 때 필요한 요소이다. 여러 개의 계층으로 된 바이너리 파일로 존재하고, 컨테이너를 생성하고 실행할 때 읽기 전용으로 사용된다.
이미지의 이름은 기본적으로
[저장소 이름]/[이미지 이름]:태그의 형태로 구성된다.1️⃣ 저장소 이름 : 이미지가 저장된 장소, 따로 명시하지 않으면, 도커에서 기본적으로 제공하는 이미지를 뜻한다.
2️⃣ 이미지 이름 : 해당 이미지가 어떤 역할을 하는지 나타낸다. 이미지 이름은 생략할 수 없다.
3️⃣ 태그 : 이미지의 버전관리에 사용되며, 태그를 생략하면 이미지 태그를 latest로 인식한다.
2. 도커 컨테이너
도커 이미지는, 기본적인 운영체제부터, 데이터베이스, 각종 어플리케이션, 빅데이터 분석 도구 까지 다양한 종류가 있다. 이러한 이미지로 컨테이너를 생성하면, 파일 시스템가 격리된 시스템 자원 및 네트워크를 사용할 수 있는 독립된 공간이 생성되고, 이것이 도커 컨테이너이다.
(💡 예시. 웹 서버 도커 이미지에서 여러개의 컨테이너를 생성하면, 생성된 컨테이너 개수만큼 웹 서버가 생성될 것이다.)
3. 도커 정상 작동을 위한 체크 사항
- 호스트 운영체제가 최소 3.10 버전 이상인지
uname -r로 확인 - 64 비트 리눅스인지 확인
- sudo 명령어 혹은 root 권한으로 설치하기
도커 명령어 정리
컨테이너 생성 후 들어가기
docker run -i -t 이미지:버전
//컨테이너 이름 부여하기
docker run -i -t --name 원하는이름 이미지:버전
//예시
docker run -i -t --name MyUbuntu ubuntu:14.04
컨테이너 생성하기 (실행 X , 내부로 들어가는 것 X )
docker create -i -t 이미지:버전
컨테이너 create시 컨테이너 실행 및 내부로 들어가기
//컨테이너 실행
docker start 컨테이너ID(혹은 이름)
//컨테이너 입장
docker attach 컨테이너ID(혹은 이름)
컨테이너 나가기
//컨테이너 종료하면서 나가기
exit
//컨테이너 종료 없이 나가기
Ctrl + P + Q
컨테이너 목록 확인
docker ps
//정지된 컨테이너까지 출력하고 싶은 경우
docker ps -a
//컨테이너 목록 깔끔하게 보고 싶은 경우
docker ps --format "table \t\t\t"
//컨테이너 이름 변경
docker rename 원래이름 변경이름
컨테이너 삭제
// 컨테이너 정지 후 삭제
docker stop 컨테이너ID(혹은 이름)
docker rm 컨테이너ID(혹은 이름)
//컨테이너 강제 삭제
docker rm -f 컨테이너ID(혹은 이름)
//모든 컨테이너 삭제
docker container prune
//도커 ID 리스트화 후 삭제
docker stop $(docker ps -a -q)
docker rm $(docker ps -a -q)
컨테이너 외부 노출
아무런 설정을 하지 않으면, 외부에서 접근할 수 없으며 도커가 설치된 호스트에서만 접근할 수 있다. 도커의
NAT IP인eth0와 포트를 호스트의 IP와 포트에 바인딩해야한다.
docker run -i -t --name myserver -p <호스트의 포트>:<컨테이너의 포트> 이미지
위와 같은 형식으로
-p옵션을 통해, 호스트의 포트와 컨테이너의 포트를 연결할 수 있다.만약 호스트의 7777번 포트와 컨테이너의 80번 포트와 연결하고 싶다면
-p 7777:80으로 사용하면 된다.💡 컨테이너 내부에서 지원하는 포트인지 잘 확인하고 지원하는 컨테이너 포트와 연결하는 것이 중요하다.
애플리케이션 구축 예제
docker run -d \
--name wordpressdb \
-e MYSQL_ROOT_PASSWORD = password \
-e MYSQL_DATABASE = wordpress \
mysql:5.7
// mysql 5.7버전 이미지를 컨테이너 이름을 wordpressdb 로서 실행했고, 환경변수를 전달했다.
// 참고로, 패스워드는 도커 스웜모드를 이용해서 안전하게 전달하는 것이 좋다.
[-d] 옵션과 [-i -t] 옵션의 차이
- -d 옵션 : 컨테이너 내부에서 사용자의 입력을 받지 않고, 컨테이너를 백그라운드에서 동작하는 애플리케이션으로서 실행하도록 설정하는 것이다.
- -i -t 옵션 : 사용자와 상호작용이 가능한 컨테이너 환경을 만들때 쓰인다.
💡 -e 옵션
- 컨테이너 내부의 환경변수를 설정하는 것이다.
docker run -d \
-e WORDPRESS_DB_HOST = mysql \
-e WORDPRESS_DB_USER = root \
-e WORDPRESS_DB_PASSWORD = password \
--name wordpress \
--link wordpressdb:mysql \
-p 80 \
wordpress
//참고로 --link 기능은 deprecated된 옵션이고 도커 브리지 네트워크를 사용하는 것이 좋다.
마찬가지로 환경변수를 전달했고, wordpress 이미지를 wordpress로 컨테이너 이름을 설정했다.
-p 80 을 했으므로 docker ps 로 호스트의 어떤 포트와 연결되어 있는지 확인한다.
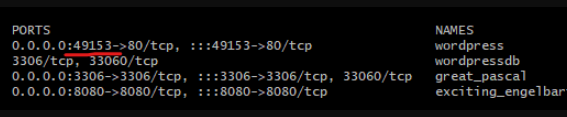
49153 포트와 컨테이너의 80 포트가 연결되었다.
ec2를 사용한다면 인바운드 규칙을 편집해서 49153 포트를 추가하고,
ec2주소:49153으로 접속하면 어플리케이션을 확인할 수 있다.
도커 볼륨
- 컨테이너를 삭제하면 컨테이너에 존재하던 파일 시스템이나 애플리케이션 파일 뿐만 아니라, 그동안 쌓아놨던 로그인 정보나 게시글 등과 같은 데이터가 함께 삭제될 수 있다. 이를 방지하기 위해 사용하는 것이 볼륨이다.
- 볼륨을 활용하면, 데이터베이스 컨테이너를 삭제해도 데이터는 삭제되지 않도록 할 수 있다.
-v 옵션 활용
docker run -d \
--name wordpressdb_hostvolume \
-e MYSQL_ROOT_PASSWORD=password \
-e MYSQL_DATABASE=wordpress \
-v /home/wordpress_db:/var/lib/mysql \
mysql:5.7
docker run -d \
-e WORDPRESS_DB_PASSWORD=password \
--name wordpress_hostvolume \
--link wordpressdb_hostvolume:mysql \
-p 80 \
wordpress
-v /home/wordpress_db:/var/lib/mysql 구문을 통해서 호스트의 /home/wordpress_db 위치와 컨테이너의 /var/lib/mysql위치를 공유하게 되었다.
(💡 /var/lib/mysql 는 MYSQL이 데이터를 저장하는 기본 디렉터리이다.)
컨테이너의 디렉터리에 쌓이는 파일이 호스트의 디렉터리에도 쌓이게 되고, 컨테이너를 삭제하게 되어도 호스트의 디렉터리에 파일이 남아있게 된다.
컨테이너가 삭제되어도 /home/wordpress_db 디렉터리에 파일이 남아있게 되는 것이다.
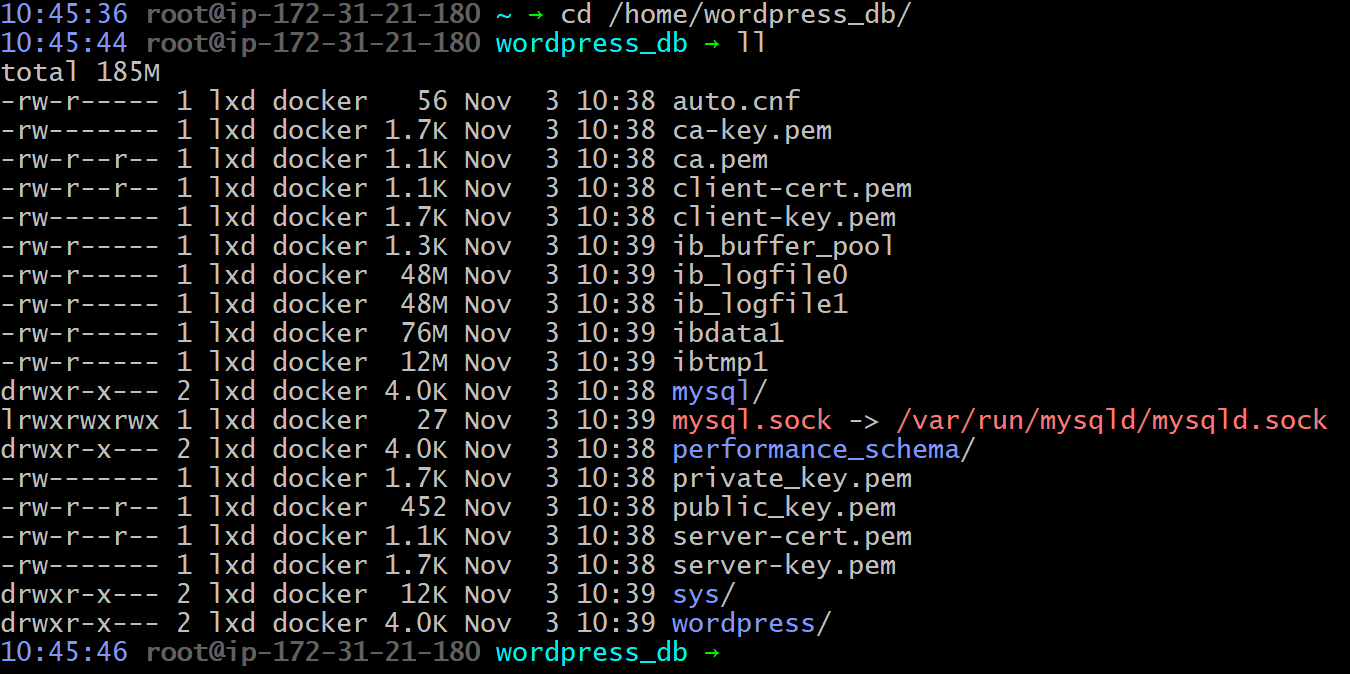
/home/wordpress_db 로 이동해보니, mysql과 관련된 파일들이 있는 것을 확인할 수 있다.
한번, 컨테이너를 삭제하고도 남아있는지 확인해보겠다.
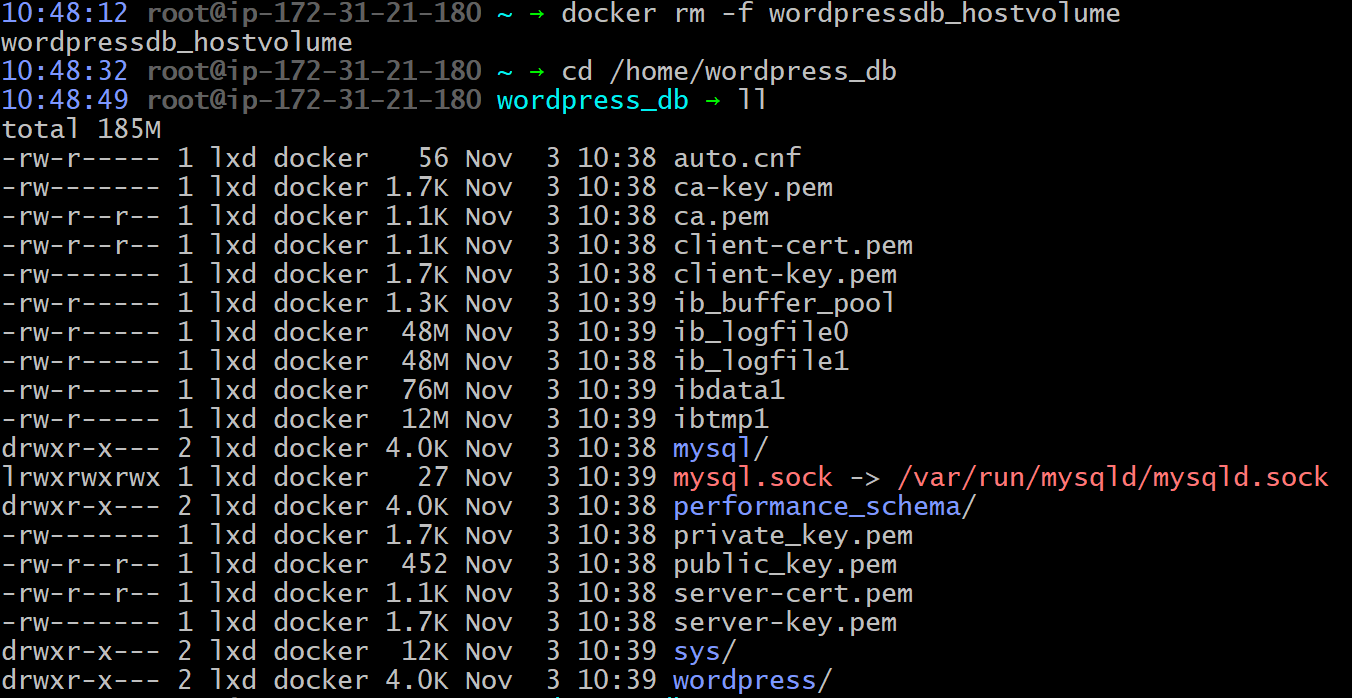
docker rm -f wordpressdb_hostvolume을 했음에도 여전히 파일이 남아있는 것을 확인할 수 있다.
❗ 이 상황에서 또 다른 컨테이너의 디렉터리와 /home/wordpress_db와 연결하면, 새로 연결된 디렉터리의 파일들로 완전히 덮어 씌워지므로 조심해야한다.
docker volume 명령어 활용
도커 자체에서 제공하는 볼륨 기능을 활용할 수 있다.
// 볼륨 생성
docker volume create --name 볼륨이름
// 볼륨 확인
docker volume ls
볼륨을 생성한다.
docker run -i -t --name myContainer \
-v myvolume:/root/ \
이미지
위와 같이 컨테이너를 생성할 때, root 디렉토리와 미리 생성해 둔 my volume 을 연결한다.
이후에 이 root 디렉토리에 생성되는 파일은 myvolume 에 들어가게 되고, 새로운 컨테이너를 생성할때 위와 같이 생성하면
볼륨을 공유하기 때문에, 이전 컨테이너가 저장해 둔 파일을 공유할 수 있다.
docker run -i -t --name myContainer \
-v /root/ \
이미지
위와 같이 생성 시, 이름이 무작위인 새로운 volume 이 만들어진다.
docker volume prune
도커를 볼륨을 삭제하고 싶다면 위 구문을 입력한다.